Adobe Acrobat is a software to to view, create, manipulate, print and manage files in Portable Document Format (PDF). Not to be confused with Adobe Reader, which is used just to view and print PDF files. Web page: adobe.com. Last update: 11 Nov 2019. Shortcut count: 175 How easy to press shortcuts: 86%.
Related articles:

Adobe Acrobat 6 is chock-full of keyboard shortcuts. To make these keystrokes work, choose Edit→Preferences or press Ctrl+K (Acrobat→Preferences or Command+K on Mac) to open the Preferences dialog box. Choose General on the scroll list to display those options in the dialog box, and in the Miscellaneous area, select the Use Single-Key Accelerators to Access Tools check box, and then click OK.
When the feature is activated, the ToolTips that appear when you hover the mouse pointer over a button tool show not only the tool’s name but its keystroke shortcut, or single-key accelerators, as Adobe likes to call them. Xexmenu 1.2 free download.
The following table shows the shortcut keystrokes for all the tools in Acrobat 6 that use the single-key accelerators feature:
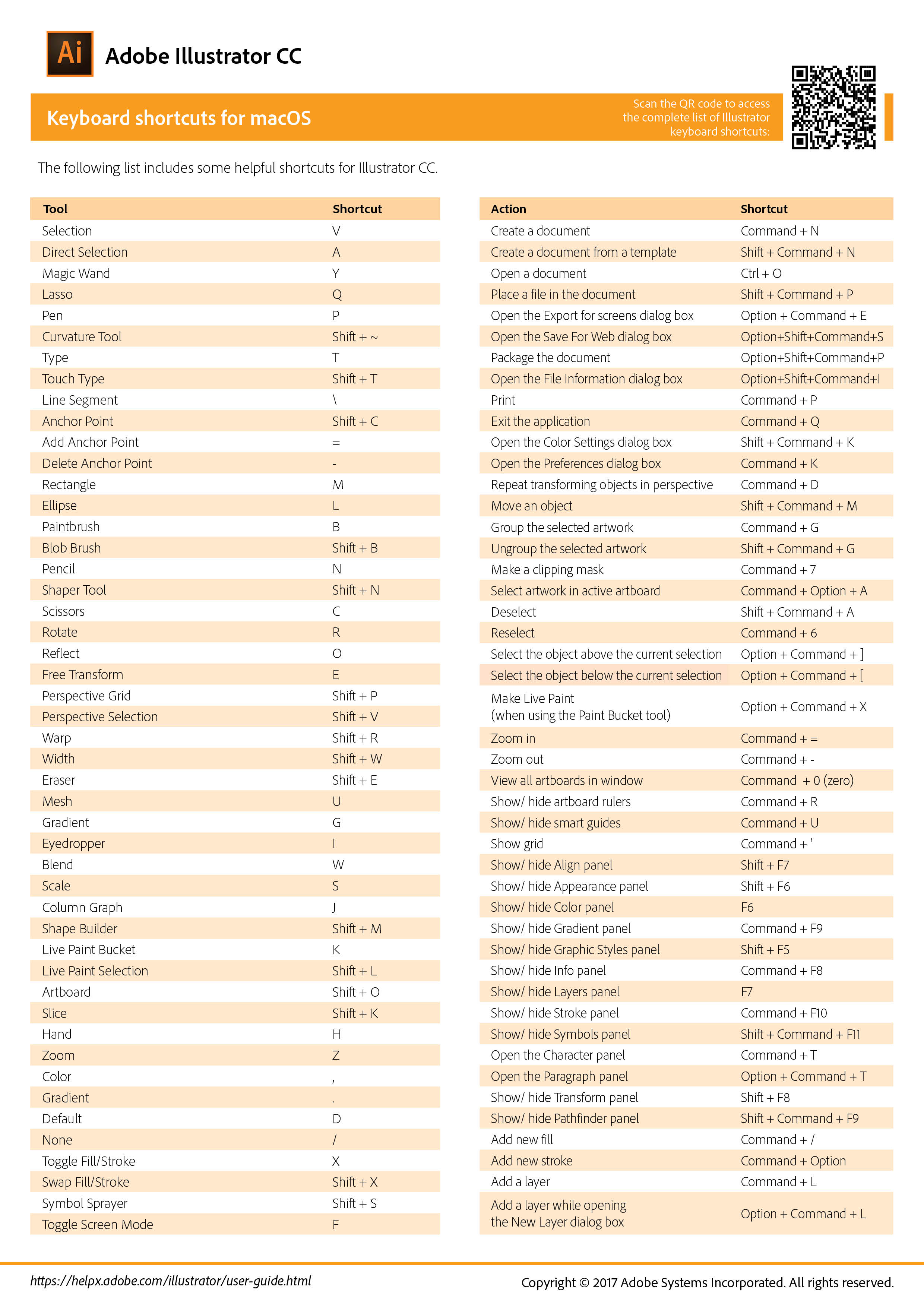
| Toolbar | Tool | Shortcut Keys |
|---|---|---|
| Basic Tools | Hand | H |
| Select Text | V | |
| Snapshot | G | |
| Zoom | Zoom In | Z |
| Commenting | Note | S |
| Indicate Text Edits | E | |
| Stamp | K | |
| Highlight Text | U | |
| Advanced Commenting | Rectangle | D |
| Text Box | X | |
| Pencil | N | |
| Attach File | J | |
| Advanced Editing | Select Object | R |
| Article | A | |
| Crop | C | |
| Link | L | |
| Form | F | |
| Movie | M | |
| TouchUp Text | T | |
| Measuring | Distance | B |
Related articles:
In order to play with images in Photoshop 6, it’s nice to be able to choose, or select, an image or part of an image so that you can draw on it, add color to it, or even delete it. The keyboard shortcuts available in Photoshop 6 help you manage a variety of selection tasks, and the following table tells you what to press in both Windows and Mac systems.
Note:All selection tricks are performed with selection tools. (There’s a shocker.)
| Action | PC | Mac |
|---|---|---|
| Draw straight lines | Alt+click with Lasso tool | Option+click with Lasso tool |
| Add to selection outline | Shift+drag | Shift+drag |
| Deselect specific area | Alt+drag | Option+drag |
| Deselect all but intersected area | Shift+Alt+drag | Shift+Option+drag |
| Deselect entire image | Ctrl+D | Apple command key+D |
| Reselect last selection | Ctrl+Shift+D | Apple command key+Shift+D |
| Select everything | Ctrl+A | Apple command key+A |
| Hide extras | Ctrl+H | Apple command key+H |
| Move selection outline only | Drag or press an arrow key | Drag or press an arrow key |
| Fill selection with foreground color | Alt+Backspace | Option+Delete |
| Fill selection with background color | Ctrl+Backspace | Apple command key command key+Delete |
| Display Fill dialog box | Shift+Backspace | Shift+Delete |
| Cut selection | Ctrl+X | Apple command key+X |
| Copy selection | Ctrl+C | Apple command key+C |
| Paste image last cut or copied | Ctrl+V | Apple command key+V |
| Reapply last filter | Ctrl+F | Apple command key+F |
| Adjust levels | Ctrl+L | Apple command key+L |
| Free transform | Ctrl+T | Apple command key+T |
| Transform again | Ctrl+Shift+T | Apple command key+Shift+T |
