FL Studio is a complete software music production environment or Digital Audio Workstation (DAW). Representing more than 20 years of innovative development it has everything you need in one package to compose, arrange, record, edit, mix and master professional quality music.
FL Studio is now one of the world’s most popular DAWs and is used by the most creative artists.
R2R group has released the updated PROPER version of “Image-Line FL Studio Producer Edition”. Description: FL Studio 12 totally reworks the user interface and adds exciting new features you have been asking for. FL Studio 12 is a complete software music production environment. FL Studio allows you to detach all windows of the program. Step sequencer can be detached from main window. Menu bar can be hidden.
Advanced Audio
Multi-track audio recording Time-stretching and pitch shifting pristine audio editing.
Sequencing
Industry leading Piano roll editor MIDI recording and control Pattern or Linear workflow.
Mixing & Effects
Multi-track mixer Automation control VST plugin support.
Compatibility: OS X 10.11 or later
Web Site: https://www.image-line.com/flstudio/
What’s New in FL Studio Producer Edition 20.0.4.57
Changes:
- Improvements to CPU usage when mixer tracks are routed to others, and threaded processing is on.
- Patcher more improvements to CPU usage
- Transpose multiple instrument channels and patterns
- The installer will now work when started from a location that has unicode characters in its name, as well as handle folders with unicode characters correctly
- Added “Delete” item to effect slot menu in the mixer
- Chop audio clips in 8th and 16th
- Consolidated audio now shows above the muted original track instead of below, in the Playlist
- Open a sample or plugin from the browser without showing the Channel window by holding the ALT key
- User data folder can now be reset to the default value, in the File settings window
- Diagnostic: user data location is shown in reports
- New FL Studio 20 desktop icon
- ZGE Visualizer: maximum layer count increased from 50 to 100
- ZGE Visualizer: new “Solo layer” feature to quickly test a single layer
- Added About, Preferences and Quit items to macOS menu
Bug fixes:
- Delete function for effect plugins doesn’t work for 3rd party plugins
- Pattern clips in the PL are not updated properly when the patterns are transposed
- Previous versions crash when a sample is stretched
- Show in browser doesn’t work for some files (for example: FPC’s scores)
- FPC: “Online content” option shows old local content library instead of new online one
- Fruity Free Filter: filter type is incorrect when loading settings that were saved in FL 12.5.x
- Plugin Manager: dll files that aren’t VST plugins are shown as plugins with a scan error
- Arrange windows into workspace doesn’t always work correctly
- Autosave to a folder with unicode characters fails
- Auto scroll option from menu doesn’t always work
- Can’t select an arrangement if it name starts with a “” character
- Can’t tab to next field in About window
- Channel names are not remembered for plugins that were converted from VST to native FL format
- Channel rack scrolls incorrectly for some controllers
- Consolidate always exports a 32 bit sample
- Crash when detaching a maximized window
- Dock site for a mixer track is reset when a mixer track preset is selected
- Error message “Problem in Directory Watcher” is displayed on startup
- Fine control for master pitch knob is not fine enough
- List of audio clips in the picker panel is not updated when a plugin sends audio to the PL
- Main window doesn’t focus when user clicks on a toolbar button while another program has focus
- New channels open with “#2” text after the name
- No undo for the precomputed “Sample start” and “Sample length” controls
- Pattern clips are not placed in the PL after recording when “Disarm on stop” is on
- Pattern names that start with a “” character do not always show that character
- Piano roll grid is glitchy when transposing notes
- Problems using Ctrl + Shift + Left or Right while the graph editor is open
- Render dialog progress bar stutters when “Slave playback to host” is enabled in Edison
- “Show in browser” and “Locate sample in browser” sometimes add search paths when not necessary
- Sound after setting the song position back to the start
- Time signatures are not loaded correctly from project files
- Toolbar presets that start with the “” character are shown as caption items and can’t be clicked
- “Undo recorded stuff” sometimes deletes recorded clips for the wrong undo steps
- Delay Bank and Love Philter: the “next” indicator doesn’t work for negative values
- DirectWave: access violation using “Autodetect pitch”
- DirectWave: the hint for the sample editor is difficult to read
- Edison: dump score to PR and detect pitch regions crash and freeze
- FL Keys: access violation when clicking the ? button while loading a bank
- Harmless and Harmor: labels on some subharmonic sliders are incorrect
- Plugin Manager: 32 and 64 bit versions of some plugins are not combined automatically
- ZGE Visualizer: video export to locations with unicode characters fails
- Crash when controls are rightclicked
- Cursor changes when hovering over detached plugin when PL is behind a plugin window
- Patcher: adjusting bandwidth with the mouse wheel in Parametric EQ 2 doesn’t work
- Patcher: keyboard input in some plugins doesn’t work
- Patcher: no tooltips in hint bar when hovering plugin controls
- Wrapper: incorrect audio time stamp provided to AU plugins
- Access violation when realigning a detached browser window
- Access violation when using a dynamic wallpaper
- Copy / Paste with the keyboard doesn’t work in open and save dialog windows
- Core Audio buffer size is capped at 2048 samples
- Crash recording audio
- Cursor not changed properly when dragging zipped projects to the menu toolbar
- Default buttons in message dialogs are not always correct
- Escape key doesn’t abort searching for samples and loading a project
- FL Studio logo in about window stays on screen when the program is minimized
- FL Studio logo’s animation in about window is choppy
- Graph editor window blinks when holding the K key
- Graph editor window sometimes shows beneath the channel rack
- Graphical issues when moving an undetached window inside the FL Studio window
- Hidden detached windows show up when the FL Studio window is minimized and then restored
- Issues with Maschine Jam
- Magic lasso doesn’t work
- Main window stops being resizeable
- Main window is moved differently than regular macOS windows
- Num pad enter key doesn’t work anymore
- Edison: abort sample loading doesn’t work
- DirectWave: crash on open
- Patcher: some presets show incorrect fonts when opened
- CAN NOT DOWNLOAD: Some probably encounter the following error: This site can’t be reached ..sundryfiles.com’s server IP address could not be found. DNS_PROBE_FINISHED_NXDOMAIN. In this case, please use Google DNS and you will get rid of trouble.
- If downloaded file can not be extracted (file corrupted..), please make sure you have downloaded the file completely and don't use Winzip, it sucks! We would recommend using The Unarchiver.
- By reason, the App does not work and can not be opened. Mostly, just Disable the Gatekeeper, and you get rid of troubles.
BROWSER
The File Browser provides access to projects, samples, preset libraries & VST/AU plugins. There are 3 tabs along the top that focus important sections including All, the Current Project and Plugin database.
NOTES: 1. The browser can be detached to a separate window or docked on the right side of the FL Studio desktop. 2. The Browser menu option 'View > Show only one folder' should be deselected if you want to keep several folders open at the same time.
Browser Controls
| Browser Menu - Options menu including search functions. The options here are discussed in more detail in the 'Browser Menu' section below. |
| Collapse structure - Collapses all expanded folders in the Browser window. |
| Refresh content - Rereads the contents of all folders in the Browser. Click this button to see any new files andfolders that were created after FL Studio was started. |
| Search (Ctrl+F) - Search all folders for files. Use (F3) to skip to the next matching item. |
Browser Snapshot - Remembers Browser state for quick recall. To save a Browser state click on the down-arrowselect a slot to hold the configuration, open the Browser to state you want.
|
| Minimize - Reduces the Browser to the Caption bar. See also Menu > View > Auto hide browser. |
| Close - Closes the Browser, as does (Alt+F8). |
| All - Shows all content including the following two categories. |
| Current project - Shows data associated only with the currently loaded project. The Remote control folder holds all Automation data created or recorded. |
| Plugin database - Manage FL Studio and VST/AU plugins. You can right-click 'scan', 'favorite' and delete plugins. |
NOTES: The Divider - Left-click to drag the divider to change the width of the Browser. The divider can snap to a second position, move the divider to the desired location then Right-Click to swap between the new and/original location. Pop-out file-name view - File names obscured by the right edge of the Browser can be read by placing the mouse cursor over the item. Scroll bar - Click & drag or click to focus and scroll mouse-wheel. Quick Zoom - Hold Shift + Scroll -wheel.
Working with content
- Load files - Most items can be dragged from the Browser onto a compatible location in FL Studio (FL desktop, Plugin, Channel, Mixer, Edison, etc). Alternatively, Right-Click an item to'send' it to a particular location. See below for details:
- Drag and drop - Most items may be dragged from the Browser (Left-click, hold & drag) to the desired target in FL Studio and they will be loaded automatically. For example;
- Instrument presets from folders or Instruments from the Plugin Picker can be dragged to Channels OR better, Mixer tracks to automatically set a routing to that track.
- Effects to Mixer tracks or FX slots.
- Samples to the Playlist to create Audio Clips or to Instruments that support samples (see note below). To load multiple samples at once, Right-Click the parent Browser folder and select 'Open' to open the Operating System File Browser. Now you can make a multiple-selection and drag and drop these files onto the Playlist Track header area or Channel Rack, for example.
- Projects onto the FL Studio desktop to open them.
- Open with selected plugin - Right-Click the item in the Browser and select either 'Edit in ..' audio editor or pitch corrector OR 'Open in new ..' Sampler channel, Granulizer, Slicer or Slicex channel. NOTE: Hold (Alt) when using 'Open in new ..' and the Channel Window won't be opened when the Channel is added.
- Send to selected Channel - Options are:
- Right-Click menu - Right-Click the item in the Browser and select 'Send to selected channel' to load samples or instruments in the selected Channel.
- Middle mouse button (often the mouse scroll-wheel is clickable) - Loads compatible content on the selected Channel.
- Step through items in a folder - The (Shift + Up / Down Arrow) keys will step forward andbackward through the items in the folder and send them to the selected channel or last touched window. This is particularly useful for trying out various samples in the Channel Sampler, more soif you have content sorted into folders of a particular type, e.g. Kicks, Snares etc. Swap samples while the Project is playing. Method:
- 1. Select the Channel, plugin or click on the window.
- 2. Click on the first item in the Browser list, then start stepping using the (Shift + Up / Down Arrow) keys.
- Drag and drop - Most items may be dragged from the Browser (Left-click, hold & drag) to the desired target in FL Studio and they will be loaded automatically. For example;
- Delete files - Right-Click the file and select 'Delete'.
- Preview samples - Left-click items (.mp3, .ogg, .wav files) to play (up to 5 seconds), (Alt+Click) to play samples to the end. Click the stop on the transport panel to end early. Level control - The Preview mixer track is set in the F10 > Audio Settings > Mixer preview track field (set to the Master by default). Use this to change the level of previewed samples. See note below:
NOTE: Wav files may contain tempo and tempo-sync meta-data. This will be read by FL Studio if theGeneral settings > 'Read sample tempo information' option is selected. If this information is used the preview will be time-stretched to match the tempo of the project and thesample may be similarly stretched when loaded into the Playlist. This can cause unexpected behavior if the tempo data saved in the sample is wrong. You can load any samples into Edison andopen the File properties dialog to change the value of any incorrectly tagged samples.
- Docking - The Browser can be docked to either the left or right side of the main window, by dragging it to either side of the screen. Click and drag on the word 'Browser' in the header bar. See video here
- Can't see the Browser? - Turn it on using the Shortcut panel or press (Alt+F8).
- Add folders - See how to add folders here.
- Auto-open Browser folders - Auto open related folders as plugins are selected, select 'Browser Snapshot > Auto'.
- initialized controls folder - The Current project folder will show all data associated with the currently loaded project. Useful for finding unwanted automation or initialized controls. The symptoms of (unexpected) initialized controls are controls that jump to some position every time play is pressed. You can delete these (see below).
- Backup - The Backup settings are on the FILE tab on the System Settings dialog.
- External file browser - Right-Click folders and select Open. See video here.
More tutorial videos here - The Browser Video Tutorial Playlist.
FL Studio project files
FL Studio project files can be saved to one of two formats:| FL Studio project file (*.flp) - To open Right-Click and select 'Open', middle-click the mouse-wheel or drag-n-drop on the FL Studio desk top. Project files contain the data that belongs to your project, including notes and sequencer data, patches and settings for all instruments, FX and channels, but does NOT include sample data (use .zip project files for that). Sample data locations are saved, and these will be scanned when the project is opened for the correct sample data. If the samples can't be found there FL Studio will search all custom folders added to the Browser. If you want to skip this extended search, press and hold ESC when you see the loading icon in the Hint bar. |
| Zipped project file (*.zip) - To open Right-Click and select 'Open', middle-click the mouse-wheel or drag-n-drop on the FL Studio desktop. Zipped project files include all the data of the .flp file (see above), plus samples used by Audio Clips, Channel Samplers etc. It will not save VST/AU plugins themselves OR samples used by VST/AU plugins. The .zip format is the same compression standard as used by 3rd party applications. The file contains the .flp project plus sample data. When opening a .zip file, FL Studio will automatically decompress it, load the .flp project and any samples. Zipped files are a great way to archive an important projects or to share them with collaborators, even if the project uses non-FL Studio samples. |
NOTE: To export your project as an audio file (.wav, .mp3 or .ogg) use the File menu > Export option.
Browser Menu
The Browser menu contains the following options -
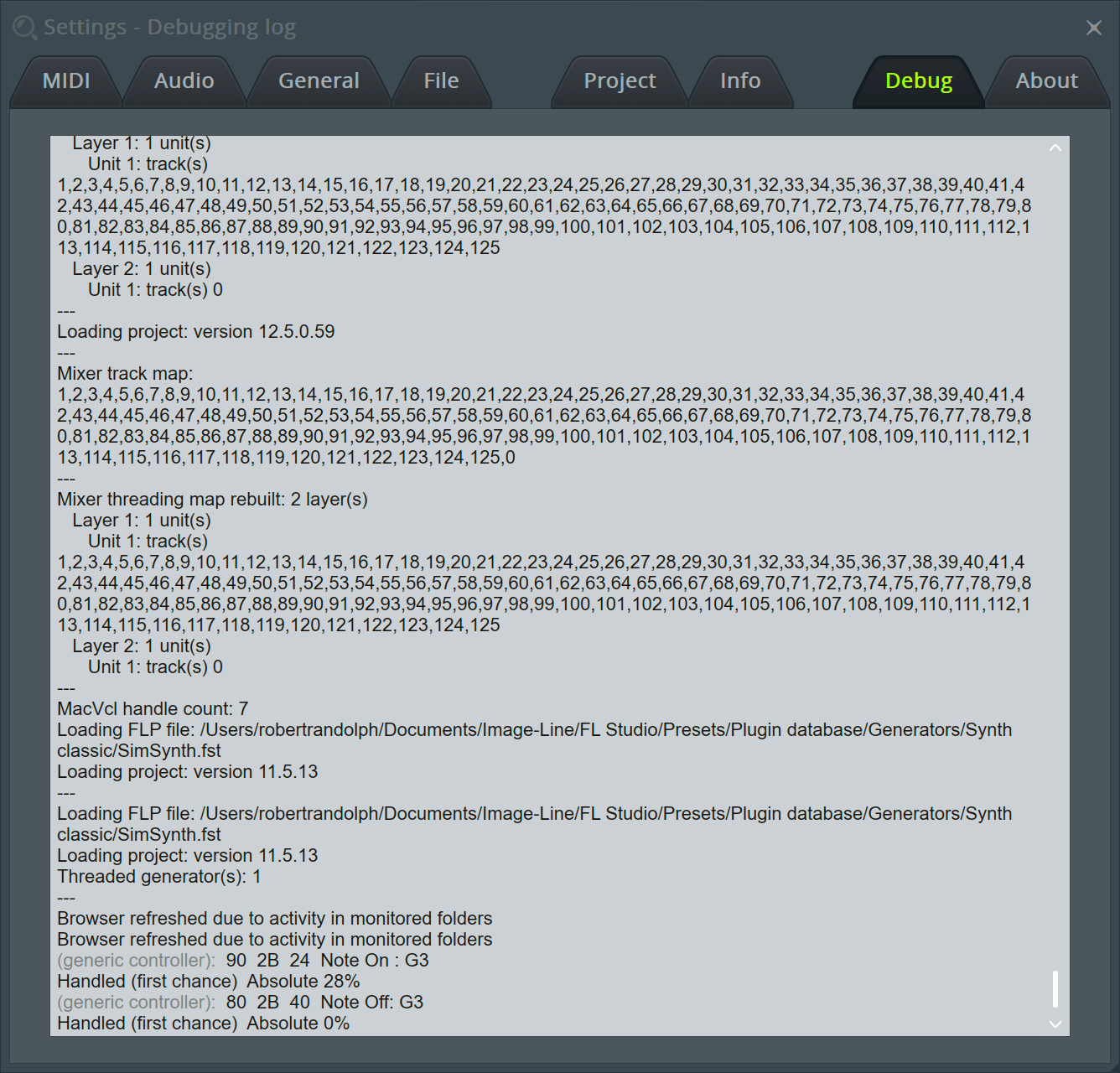
- Search - Searches for files and folders using non-case sensitive searching. To cancel a search, press Esc.
- Find (Alt+F) - Type in a search string after selecting this option. The exactphrase will be searched.
- Smart find (Ctrl+F) - Allows the use of advanced search functions.Wildcards: 'sytr*' will find 'sytrus', 's*us' will find 'sytrus' or 'stylus'. TIPS: Use extensions ('searchword.flp' to search for flp's, etc). To include the 'Projects'folder in your search use the string 'projects' to your search as the project folder is not searched by default.
- Smart find in the selected folder.. (Shift+F) - As above but for the selected folder.
- Find previous (F2) - Jumps to the previous item of the same search type.
- Find next (F3) - Jumps to the next item of the same search type.
- Navigation history
- Previous (Backspace) - Return to the previous folder/item.
- Next (Shift+Backspace) - Jump to the next folder/item.
- Actions
- Send previous to selected channel (Shift+Up Arrow) - Step up the list and send the file to the selected Channel.
- Send next to selected channel (Shift+Down Arrow) - Step down the list and send the file to the selected Channel.
- Send sample to Playlist (Ctrl+Middle-click)/(Ctrl+Enter) - Sends the sample to the Playlist as an Audio Clip.
- View
- Size - Changes the size of the font and spacing according to Compact, Normal, Large, Huge & Humorous options.
- Autohide - The Browser will autohide and pop out when you move your mouse to the Browser location (usually left of the screen). To stop the FL Studio workspace moving you can click on the Browser header area and drag it to the right side of the screen. You can also use this method to undock the Browser and drop it anywhere on the screen.
- Show only one folder content - Only one folder will be open at a time. Deselect this if you want to have several folders open at the same time.
- Show only opened folders - Allows the content of only open folders to be shown. With 'Show only opened folders' deselected, open the folders you want to show then activate this option.
- Show folder icons - Displays an icon for each folder in the Browser tree.
- Show images - Shows the Plugin database plugin icons.
- Show file extensions - Shows file extensions such as .wav, .mp3, etc.
- Show unknown file types - Displays files not natively supported by FL Studio. You may be able to drag and drop these on VST/AU plugins for example.
- Sort by - Name, Type, Date or Group.
- Sort by Group - This option sorts folders or files according to the order specified by XYZ.nfo files in the .[FL Studio installation folder]FL StudioDataPatches folder, where XYZ = any folder or file name. Inside the .nfo file put the command SortGroup=1 to N. 1 will appear at the top while N is the last file to be sorted toward the top of the Browser. Unsorted files will appear below these as usual.
- Structure
- Collapse structure (Ctrl+Up) - Collapses all expanded folders in the Browser window.
- Reread structure (Ctrl+R) - Rereads the contents of all folders in the Browser. Click this button to see any new files and folders that were created after FL Studio was started.
- Current snapshot - Repeats Snap options (shown above).
- Content
- Configure extra folders - Opens the 'File Settings' Options (F10). Use this to specify folders outside the FL Studio Installation path that hold your plugins, samples, projects, etc. You can also drop any folder from an external File Browser onto the FL Studio Browser and it will be added to the list.
- Refresh plugin list (fast scan) - Scans for newly installed plugins, see here for more details on installing VST/AU plugins.
Browser Folders
- Preview samples - If you Left-click on .wav, .mp3 or .ogg files they will be played. After clicking in a folder you can use the up/down arrowkeys on your keyboard to step through the sounds in that folder.
- Locate a known file - Dropping a file onto the Browser will open the folder where that file is located. This can be useful when you have a sample channel loadedand would like to try the others from the same folder.
- Left-click a folder to expand/collapse it.
- Right-Click and select Open to open a standard file browser.
- Hover the mouse over the name of a folder for a short description in the hint-bar. The folders seen by default inthe Browser window include:
- Channel presets - Contains a collection of instrument/effects presets, scores, etc.
- Projects - Contains a collection of sample projects (.flp files).
Adding your own folders

There are two ways to add your own folders to the Browser:
- Drag and drop.. - Open an external File Browser and then drag-and-drop the folder you want to add from the File Explorer onto the FL Studio Browser.
- File options - Use the File options 'Browser extra search folders' list to add up to 30 custom folders. Custom folders appear in the Browser in green font.
NOTE: Custom 'Extra search folders' and their sub-folders are scanned for samples and content when loading projects. So, it's not advisable to set the root of any drive as a search folder since it can make load-times for projects very long (while the whole drive is searched). On the other hand, this is a good trick for locating missing files you have moved somewhere and forgotten about.
Current project
| The Current project folder contains information and data associated with the currently loaded project, such as a list of patterns, automated controls, instruments and an undo history list. NOTE: For direct access to MIDI CC parameters for Automation purposes, open the Effects or Generators folder (see below). Although the Tools menu > Last Tweaked automation linking process is usually faster. |
History - Contains the set of possible undo steps ('undo history'). The last action you performed is at the bottom of the list.
|
Patterns - Contains a list of Patterns, Initialized controls & Automation. The item sub-folders contain the automated controls themselves.
|
Effects - The Effects folder lists all effects used in the project. For direct access to MIDI CC parameters, for Automation purposes, open the Effects folder where each effect is listed as a folder containing all automatable controls for the plugin.
|
Generators - The Generators (instruments) folder lists all generators (instruments) used in the project. It does not include the Channel Sampler, 3x Osc or Layer. For direct access to MIDI CC parameters, for Automation purposes, open the Generators folder where each Instrument is listed as a folder containing all automatable controls for the plugin.
|
Remote control (Automation) - Contains the list of controls that are linked to external (MIDI) or internal controllers. NOTE: When controls are automated they are usually initialized (see Patterns > Initialized controls for more information).
|
| Initialized controls (Automation) - This is a break-out of the sub-folder - Patterns folder > Initialized controls, for quick access, and contains the list of controls that have been automatically set when an Automation Clip was created OR the Right-click option 'Init song in this position' was used on a, interface control. To disable auto-initialization use General Settings > Advanced > Don't initialize controls automatically |
Plugin Database
| The Browser Plugin Database is one place to manage your plugins and to create favorite lists, another is to use the Plugin Manager that interacts with this database filling categories. About the folders: The Plugin database > Effects / Generators folders are your 'favorites' list. This is the data used to generate the Plugin Picker (F8) pop-up and various 'add plugins' menus in FL Studio. The Plugin database > Installed > Effects / Generators folders show ALL VST/AU plugins you have installed. See the video tutorial here |
Managing the Plugin Database
- Adding favorite plugins to the Plugin database with thumbnail image. These images will show on the Browser and Plugin Picker ( video tutorial here).
- Open the plugin from the 'Installed' sub-folder.
- Open 'Plugin database > Effects' or 'Plugin database > Generators' AND sub-folder if required (Shift+F8) to the category where you want to 'favorite' the plugin. NOTE: Plugins may be saved to more than one location in the database, just repeat the method with a new location open.
- Save the plugin to the database by selecting the Plugin Wrapper menu option'Add to plugin database (flag as favorite)'.
- Click OK to the popup and a thumbnail screenshot will be saved to the database at the currently opened location.
NOTE: If you set a Channel Color and Icon for the Plugin prior to adding as a favorite to database, these will be remembered next time you load the plugin from a favorite location.
- Adding favorite plugins to the Plugin database for use in menus including the Channel Rack > Menu > Add one option, Channel Rack + button and Main menu > Add option, FX slot menu etc.
- Open the plugin from the 'Installed' sub-folder that you want to add to the database.
- Right-Click the plugin - Select 'Add to plugin database (flag as favorite)'.
- Click OK to the popup and a thumbnail screenshot will be saved to the database at the currently opened location.
NOTE: You can also 'favorite' plugins from a list using the FL Studio Plugin Manager tool if you are not interested in creating plugin thumbnails.
- Remove plugins from the Plugin database - Right-Click the item in the Plugin database > Effect or Generators folder/s where it exits and select Delete file..NOTE: This does not delete the plugin from your system. To do that you will need to uninstall the plugin as per the developers instructions.
- All that's for babies, I want to hack your code! - Advanced users can manually edit the plugin database, it is located in your User data folder '..[Your Account]DocumentsImage-LineFL StudioPresetsPlugin database':
- Right-Click on the Plugin Database category - to see the context menu.
- Select 'Open' - This will open a standard external file browser.
- Edit stuff - Notice the file structure matches what you can see in the Browser, amaze at that for a while. Then notice that there are three files for each item (or two if you didn't save a thumbnail). Plugin name.bmp (the thumbnail image, 8 bit RGB color bitmaps), Plugin name.fst (the default preset plugins open with) and Plugin name.nfo (information for FL Studio, you can open this in any text editor).
- Backing up your database - If you have extensively customized the list you may want to make an external backup copy of this folder as a precaution against loss of data during future FL Studio installations.
- +1 up your file management skills - Check this page.
Plugin Picker
The Plugin Picker (F8) displays the plugins in the database as an array (generators left, effects right, as shown below). To use the Plugin Picker, click, hold & drag the icon of the plugin you want to use. The picker interface will close leaving you holding the plugin ready to drop on the desired location inside FL Studio. Alternatively double-clicking a plugin will load it into a new channel or double-clicking an effect will load it into the currently selected mixer track.
TIP: Start typing the name of plugins to concentrate the Picker panel options.
When you have opened the CMD all you have to do is type ipconfig and then simply hit the enter button, then copy your IPv4 address. These steps are enlisted below:. And the last one is Router port forwarder.Note: Make sure that you have turned off your Firewall and Disabled your Anti-virus before you download and install the AndroRAT.Read also:. Steam brute force hacker download. First Step:If you are trying to use the Router Port Forwarder for knowing the IPv4 Address, with which you can find your own IP Address by opening the Command Prompt also known as the CMD. How to use AndroRAT (Step-by-Step Tutorial)Now we are going to discuss the steps in which we are going to use the AndroRAT to hack an Android device or Android Phone.
- To open the Plugin picker:
Press (F8), use the Shortcut Toolbar, (Middle-click) on the FL Studio Desktop or from the Add menu. There is also a related Project picker (Ctrl+F8). - Adding plugins to the picker - Favorite the plugins as shown in the VST/AU section.
- Keyboard & Mouse shortcuts:
- Select Plugins - (Up Arrow) / (Down Arrow) or (Ctrl+MouseWheel).
- Select Plugin categories - (Left Arrow) / (Right Arrow) or (MouseWheel).
