An original content (OC) project submission is a completed Rainmeter skin that has been created by you and you only. If it is a collaboration project, be sure to assign credit where it is due. The project can contain content that is inspired by other skins. However, an OC project is not just a combination of other visual plugins and skins.
If your day starts and ends with your laptop or personal computer, then would not you be delighted to have a change of scene ever so often? There’s no limit to the ways. From taskbar tweaks to icon direction, there’s always something to alter to make your desktop your own. The Windows line of operating systems has always been, and is, a one that is pretty customizable. However, the majority of the customization is limited to changing the occasional wallpaper, or with the many official and third party/custom themes. There are lots of things which Rainmeter skins can perform. Some are a single-purpose tool like a widget on an Android device and are quite straightforward. Some skins are more complicated with a multitude of features. They include specific choices that help customize the skins overall shape and appearance.
Rainmeter skins can run numerous skins at the same time, even. Customizable and Incredibly powerful, Rainmeter is a desktop customization program which lets you completely transform the way your desktop looks like. It can be used to display a truckload of extra data (e.g. Clock, Network statistics, Processor usage, Email, RSS feeds) on the desktop, which itself can be tweaked in unimaginable ways, as a result of the countless skins available for the same. But finding the best skins can be hard.
No worries, as we’re here to help you get started with that. So strap in, and check out the best Rainmeter skins that you can use to pimp up that ol’ desktop of yours!
Rainmeter is a desktop customization tool that was first released back in 2001 and is written in C++.
How to install rainmeter skins
There are two ways to install a Rainmeter skin.
The first is via an .rmskin package. This a file is created via the Rainmeter software and is the easiest way to install a skin. Simply download the file and open it.
Click “Install” and the skin should be moved into your Rainmeter Skin’s folder. You can now load and unload the skin at your discretion.
My skin isn’t .rmskin
Most skins are downloaded in this format, but occasionally you might find a skin that is not in an .rmskin format. The skin will download as a folder. In this situation, you will manually move the skin folder into the Rainmeter skin folder.
This is typically located under My Documents >> Rainmeter >> Skins , but it will vary upon where you download Rainmeter.
How to delete rainmeter skins
This is a simple process, just go to Documents/Rainmeter/skins and delete any skins you no longer want. Then open Rainmeter and click ‘Refresh skins’ at the bottom. They’ll be removed from the list.
Your “Skin” files location:
C:UsersYourNameDocumentsRainmeter
Our Best Top Picked Rainmeter skins
Flat
Flat is a minimal skin that is available in both a dark and a light version for use on all sorts of wallpapers and backgrounds. It’s the system monitoring functions you’d expect plus more, such as different screens for multiple processor cores, monitoring the space available on multiple hard drives, an upload and download network information chart, plus a network widget showing your IP address.
There are more functions also such as a battery monitor, uptime descriptor, RAM track, and recycle bin track.
Ultimately, you’ll also find a simple temperature and weather widget. This is a wonderful monitor for advanced users that want to keep an eye on more comprehensive system information.
Mii System Skin 2
Some system monitors use third-party applications like MSI Afterburner or CoreTemp for their readings. The Rainmeter skin Mii System Skin 2 requires two tweaks before working: MSIAfterBurner.dll and a skin edit.
Soonex
An elegant clock that shows the time to you . When used in a format in the center of your desktop, it appears best. The clock indicates the day of the month, in addition to the hours, minutes, and seconds. It is available in a white ribbon that looks great on top of backgrounds that are darker.
It’s excellent for users who need details regarding date and the time, and nothing else.
Exmouth black
A simple but striking clock using like handwriting. The clock is rather visually distinctive so that it works best against backgrounds, and it looks especially good when exhibited in large size but with a very low opacity to make it blend into the background.
As well as the time, the clock shows the date and day of the week written in prose, in addition to the temperature and weather so that you can quickly check before you leave the house, whether you will need an umbrella. World of warcraft vr mod.
SPECTRUM Launcher v3
Sketch 1.2
Lions VR1.1
North Green 1.0.2
MetrOpol
IronMan Jarvis
This skin is fantastic for those who love Marvel’s Iron Man character. This skin displays data such as temperature RSS feeds, hard disk capacity and so much more.
You can create shortcuts to other system folders and My Documents. An individual can customize it according to your requirements.
Get your own variant of J.A.R.V.I.S, the AI computer from the Marvel franchise onto your desktop.
Hope you all liked our selected skins, if you have any other to offer or suggest drop a comment below.
Sometimes Rainmeter crashes and you have no idea why. Here’s a straightforward guide to fix it.
The methods below should be followed sequentially, if the first method doesn’t work, move on to the next method, and so forth.
Method 1: Delete bugged skin
Whenever Rainmeter crashes, chances are that a skin you loaded was bugged. If you remembered what skin was last loaded that caused Rainmeter to crash, follow the steps below, otherwise move on to the next method.
Steps:
In File Explorer, navigate to Documents/Rainmeter/Skins folder. This is where all your skins are kept.
Within the folder, delete the folder with the name of the bugged skin.
Restart Rainmeter.
Method 2: Clear Rainmeter settings cache
This method will “reset” your skins’ layout but will still keep your downloaded skins intact. This means you have to track down the bugged skin afterwards.
Steps:
Press
⊞ Win+R, type “%APPDATA%” (without quotes), and press Enter. File Explorer will open.Navigate to Roaming/Rainmeter folder and delete the Rainmeter.ini file.
Restart Rainmeter. It should load the illustro skins by default.
Load your desired skins again one at a time and see which causes Rainmeter to crash. When found, delete the skin the same way as Method 1.
Method 3: Reinstall Rainmeter
The last resort. You can backup your skins at Documents/Rainmeter/Skins if you wish, but it will very likely bring back the crash again.
Steps:
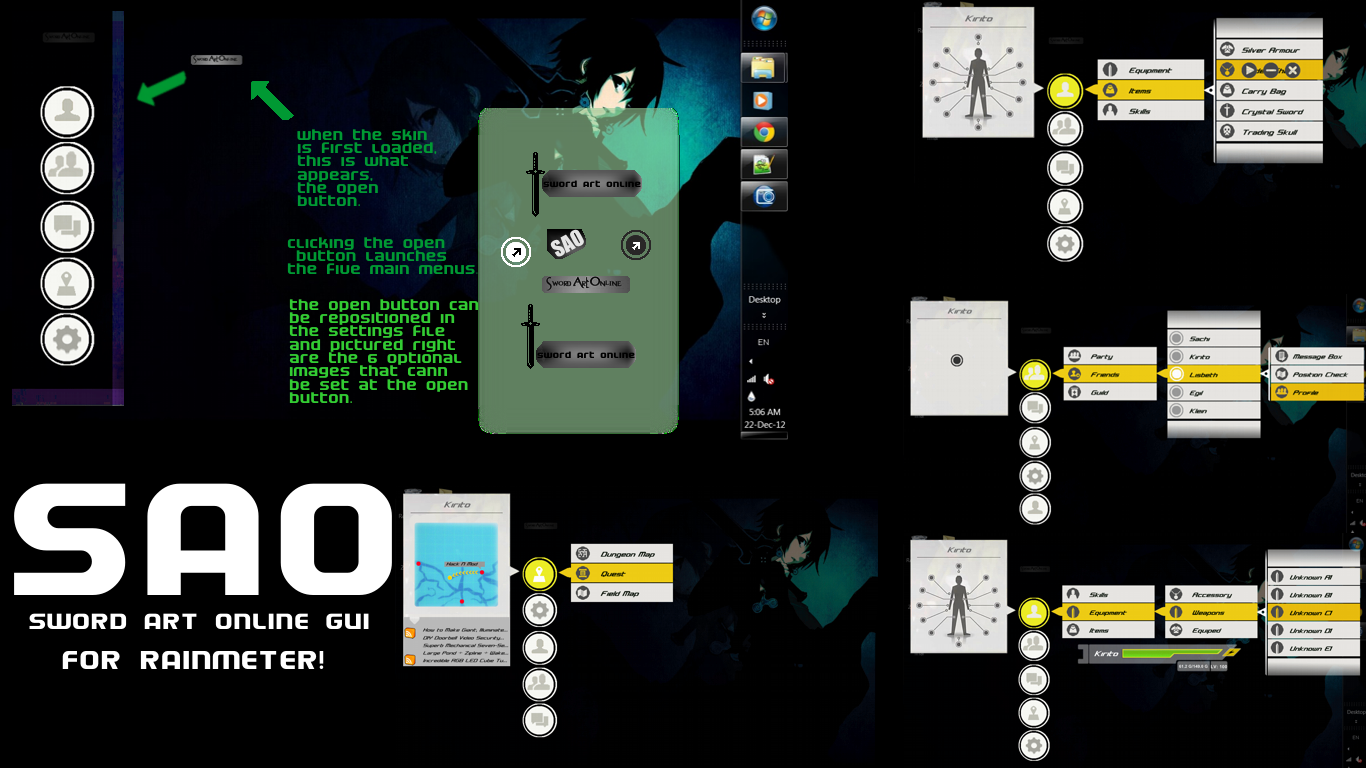
In Windows, search for Add or remove programs, search for Rainmeter and click Uninstall.
Go to the Rainmeter website and download the latest release.
Install Rainmeter.
Conclusion
The above solutions should fix the most common crashes. If all of the above doesn’t work, you may have downloaded a different version of Rainmeter from a different website. Make sure you download it from the official Rainmeter website. If this still doesn’t work, leave a comment, I’ll lend a hand :)
Please enable JavaScript to view the comments powered by Disqus.