To edit a.vmx file: Ensure the virtual machine is shut down (not suspended). In VMware Fusion, from the Apple menu bar, go to Window Virtual Machine Library. Note: If the virtual machine is encrypted, you need to click on settings and enter the password when prompted. Hold the Option (Alt) key and right-click the virtual machine. Select Open Config File in Editor. To open the.vmx in TextEdit in Fusion 4.x and above: Select Show in Finder.
Features Documentation Knowledge Base Discussion ForumsSetting Configuration Options on the User's Computer
Global Configuration Settings
Global configuration settings are made in the VMware Workstation global configuration file, created by default in the following locations:
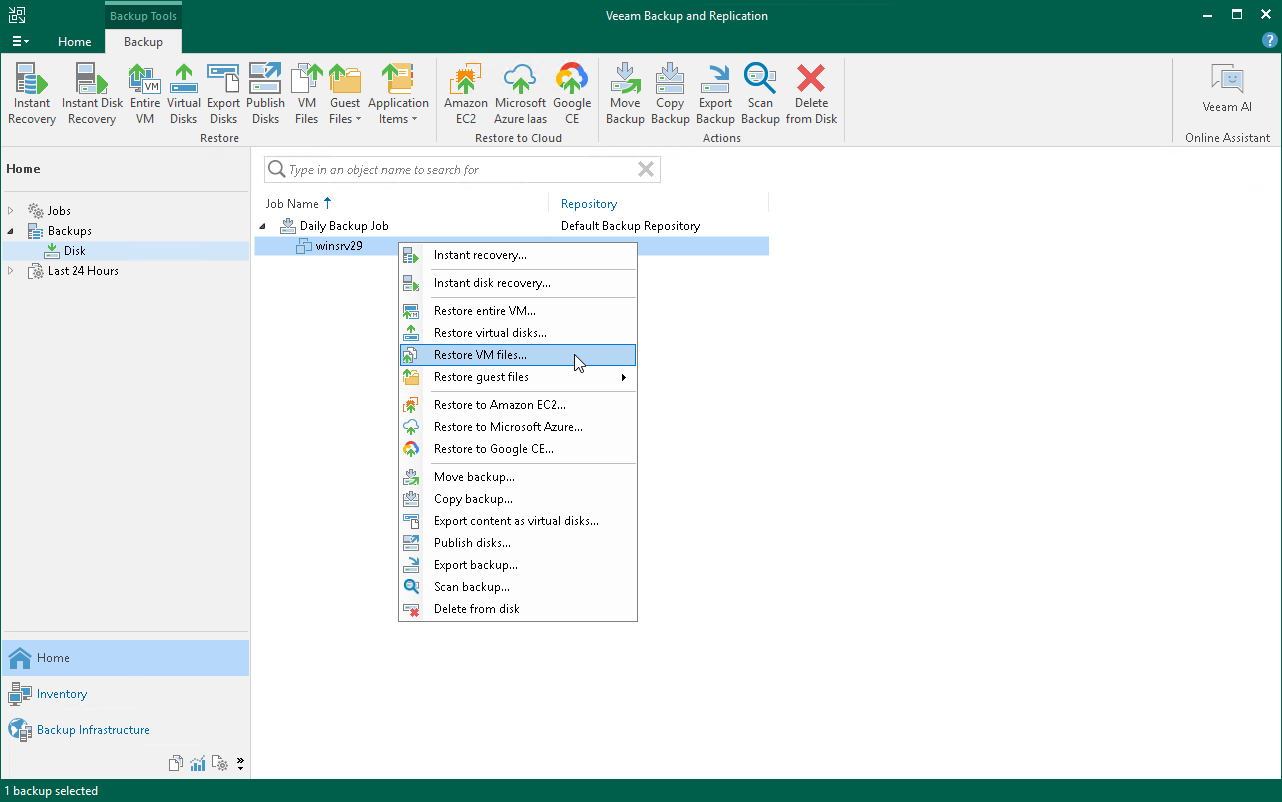
C:Documents and SettingsAll UsersApplication DataVMwareVMware Workstationconfig.ini.
/etc/vmware/config
Note: Full screen switch mode is enabled for Windows hosts only. This Linux configuration file path is provided for clarity and completeness.
You can edit this file with a text editor. You should set permissions on this file so the user cannot change it.
Local Configuration Settings
Local configuration settings are made in the configuration file for a particular virtual machine. The local configuration file is in the virtual machine's directory; the filename has a .vmx extension.
The format for an entry in either configuration file is
option = 'value'
Entries in the configuration files can appear in any order.
The hot key entries described in this section require you to enter a virtual key code as part of the value for an option. Virtual key codes are entered in hexadecimal format — as a hexadecimal number preceded by 0x. For example, to use the virtual key code of 5A as a value, type 0x5A.
Microsoft provides a reference list of virtual key codes on the MSDN Web site. At the time this manual was written, the reference list was at msdn.microsoft.com/library/en-us/winui/WinUI/WindowsUserInterface/UserInput/VirtualKeyCodes.asp.
The hot key entries also include modifier keys. The modifier keys are Ctrl, Alt and Shift, or a combination of those keys.
Modifier key Gmv general mesh viewer. GMV is an easy to use, 3-D scientific visualization tool designed to view simulation data from any type of structured or unstructured mesh. The following links will aide you in your search for GMV related information. GMV (General Mesh Viewer) is an easy to use, 3-D scientific visualization tool designed to view simulation data from any type of structured of unstructured mesh. The file name is 'linux64ogl' rename it to 'gmv'. Linux 64-bit Batch version The Linux Batch version has been statically linked with the Mesa library. This version uses Mesa's OSMesa buffers to generate an off-screen image and save it to an SGI RGB file. The file name is 'linux64Batch' rename it to 'gmvBatch'. Linux version with Mesa OpenGL to. GMV (General Mesh Viewer) repository for GPLv3 source code, managed by CPFD Software. Update as of 2016-10-12 by Tony Jones, CPFD Software, LLC.: Tony Jones worked with Frank Ortega of LANL over the years to provide enhancements, fixes, and other changes to GMV, including porting of GMV to work via Cygwin in Windows. | Value |
|---|---|
No modifier | 0x0 |
Alt | 0x1 |
Ctrl | 0x2 |
Shift | 0x4 |
Ctrl-Alt | 0x3 |
Alt-Shift | 0x5 |
Ctrl-Shift | 0x6 |
Ctrl-Alt-Shift | 0x7 |
When listing a key plus a modifier, type the virtual key code for the key followed by a comma, then type the value for the modifier key or keys. For example, the value entry for Ctrl-Shift-F1 is 0x70,0x6.
Note: Keep the following limitations in mind when defining cycle keys and switch keys:
Hot Key for Cycling Through Virtual Machines and the Host Computer
You can specify a hot key or hot key combination for cycling through the available virtual machines on a host computer. Each time you press the specified hot key, the screen displays the next virtual machine in order. You may also include the host operating system in the cycle.
If any particular virtual machine is not running, it is skipped.
If only one virtual machine is running and the host operating system is not included in the cycle, pressing the hot key has no effect.
The hot key for cycling through virtual machines is defined in the global configuration file (config.ini).
Two options control cycling.
FullScreenSwitch.cycleKey
The value of this option defines the hot key. It is specified as <key>,<modifier>. There is no default.
For example, to use the Pause key with no modifier to cycle through virtual machines, add the following line to the config.ini file, or modify its value if the option is already listed.
FullScreenSwitch.cycleKey = '0x13,0x0'
FullScreenSwitch.cycleHost
The value of this option determines whether the host operating system is included in the cycle. Possible values are true and false. The default value is false.
For example, to include the host operating system in the cycle, add the following line to the config.ini file, or modify its value if the option is already listed:
FullScreenSwitch.cycleHost = 'TRUE'
Hot Keys for Switching Directly to Virtual Machines and the Host Computer

You can specify a hot key or hot key combination for switching directly to any available virtual machine on a host computer. Each time you press the specified hot key, the screen display switches to that of the specified virtual machine. You may also specify a hot key for switching directly to the host operating system.
If any particular virtual machine is not running, pressing the hot key for that virtual machine has no effect.
You define the hot key used to switch to a virtual machine by adding a line to the target virtual machine's configuration (.vmx) file. The value of this option defines the hot key. It is specified as <key>,<modifier>. There is no default.
For example, to use Ctrl-Shift-F1 to switch to a particular virtual machine, add the following line to that virtual machine's .vmx file, or modify its value if the option is already listed.
FullScreenSwitch.directKey = '0x70,0x6'
You define the hot key used to switch to the host operating system by adding a line to the global configuration file (config.ini). The value of this option defines the hot key. It is specified as <key>,<modifier>. There is no default.
For example, to use Ctrl-Shift-F9 to switch to the host operating system, add the following line to the config.ini file, or modify its value if the option is already listed.
FullScreenSwitch.hostDirectKey = '0x78,0x6'
Other Entries in the Global Configuration File
The following entries in the global configuration file (config.ini) are optional. They enable you to control certain functions of the virtual machine that are important in work environments where virtual machines need to be isolated from each other and from the host computer.
Isolation.tools.copy.enable
The value of this option determines whether data in one virtual machine or the host operating system can be copied in a way that allows it to be transferred to another virtual machine or to the host operating system. Possible values are true (such copying is allowed) and false (such copying is not allowed). The default value is true. The setting for this option should be the same as the setting for Isolation.tools.paste.enable (below).
Isolation.tools.paste.enable
The value of this option determines whether data copied in one virtual machine or the host operating system can be pasted into another virtual machine or the host operating system. Possible values are true (such pasting is allowed) and false (such pasting is not allowed). The default value is true. The setting for this option should be the same as the setting for Isolation.tools.copy.enable (above).
Isolation.tools.HGFS.disable
The value of this option determines whether virtual machines can be configured with shared folders, for sharing files among virtual machines and with the host computer. Possible values are true (shared folders are disabled) and false (shared folders are enabled). The default value is false.
The following entries are required in the global configuration file (config.ini) and must not be changed:
mks.ctlAltDel.ignore = 'TRUE'
mks.fullscreen.allowScreenSaver = 'TRUE'
fullScreenSwitch.onSeparateDesktop = 'TRUE'
msg.autoAnswer = 'TRUE'
Today’s post is titled Find Virtual Machine Configuration File Path using Powercli. I was recently working with a customer whose task was to find out how to perform a sanity check of the datastores within the vSphere environment.
The reason behind this task was that many of the Virtual Machines were removed from inventory and the customer was not sure on how to clear up the datastores.
So, he was looking for an easy way to find out the list of VMs that were currently registered to the vCenter Server and the path to the Virtual Machine configuration file so that he doesn’t delete the files that were associated with the VMs already registered.
Normally, you would go to the Virtual Machine settings and from the options tab to find the path of the Virtual Machine Configuration file.
Now doing this for one or two VMs is fine, but performing this step manually for all the VMs in the inventory can be a painful task.
Hence, I decided to a small function that will help you select a Virtual Machine and provide the Display Name and the path to its configuration file.
If you like an easy way to this, then below is the one-liner which will list all the VMs with the config file path.
Get-VM select Name,@{E={$_.ExtensionData.Config.Files.VmPathName};L=”VM Path”}
You can find the function that I have written below.
2 4 6 8 10 | [CmdletBinding()] [Parameter( ValueFromPipeline=$true, [String[]]$VMName Get-VM$VMNameselectName,@{E={$_.ExtensionData.Config.Files.VmPathName};L='VM Path'} |
So, there are a couple of ways that you can run this function. The first one is to directly call the function and provide the parameter which accepts the VM name.
Get-VMConfigFile VCSA65-A
The second is to pipe the output of Get-VM cmdlet to the function.
Get-VM VCSA65-B Get-VMConfigFile
I hope this has been informative and thank you for reading!